软件特色:1台电脑+1个主播=多平台同步直播卖货、淘宝1080P高清直播、画质提升N倍清晰度、一键获取推流码、7×24小时不下播、多平台弹幕集合、淘宝多账号同时开播。
一、软件介绍
1、抖音0粉电脑开播
在使用小葫芦电商直播助手获取抖音推流码操作非常简单,只需要扫描二维码即可创建并在软件内添加直播间,哪怕是粉丝不足1000的新主播也可以轻松使用电脑进行直播,不用再纠结怎么运营到1000粉丝再获取电脑直播权限了。
2、多路推流
小葫芦电商直播助手支持获取淘宝、抖音、快手的推流码,将推流码填入内置OBS的多路推流中之后即可进行多平台推流直播,大大增加曝光度,让更多观众看到直播。
3、内置优化版OBS
OBS作为一款直播软件,经过多年的更新与迭代之后,产品已经很成熟了,而且兼容性已经做的非常好了,支持绝大多数的直播平台,不少大主播都是使用OBS进行直播的。软件内提供了非常多可设置选项,让用户可以根据自己的环境与直播内容对软件进行设置,而一些平台自带的直播软件会限制部分选项,如此一来直播效果就会大打折扣。
而软件内置的优化版的OBS,在保持了用户拥有较大可自由设置的基础上,针对电商直播的特点对OBS进行了一定程度上的优化,例如配置了横屏直播与竖屏直播两种配置方案,方便主播可以找到合适自己的直播配置方案。此外,小葫芦还会在之后推出更多适合电商直播的插件,方便电商主播们更好带货。
4、多平台弹幕管理
利用多平台弹幕管理功能,可以在同一个屏幕中显示多个平台的直播间弹幕信息,无需其它硬件设备,让所有直播间的互动信息都能尽收眼底。
二、推荐配置
- 电脑
- 最好采用台式机进行直播,或性能较好的笔记本,笔记本不建议使用轻薄款
- 操作系统:Windows 10(64位)、Windows7(64位),最好选择Windows 10
- 处理器:Intel i5及以上,最好是i7以上
- 显卡:独立显卡
- 硬盘:固态硬盘
- 电脑硬件配置过低时,可能导致画面卡顿或者音画不同步
- 摄像头
- 支持大部分电脑摄像头,即插即用,最好选择1080P高清电脑摄像头,保证直播效果
- 超清直播可以使用单反设备进行直播,不过需要设备有对应的电脑驱动支持,此外用单反设备进行直播建议配备一张视频采集卡
- 音频设备
- 支持各种麦克风设备,独立麦克风或摄像头自带麦克风皆可
三、使用教程
1、在登录小葫芦通行证页面中直接用微信扫描二维码,并关注服务号即可完成注册或登录
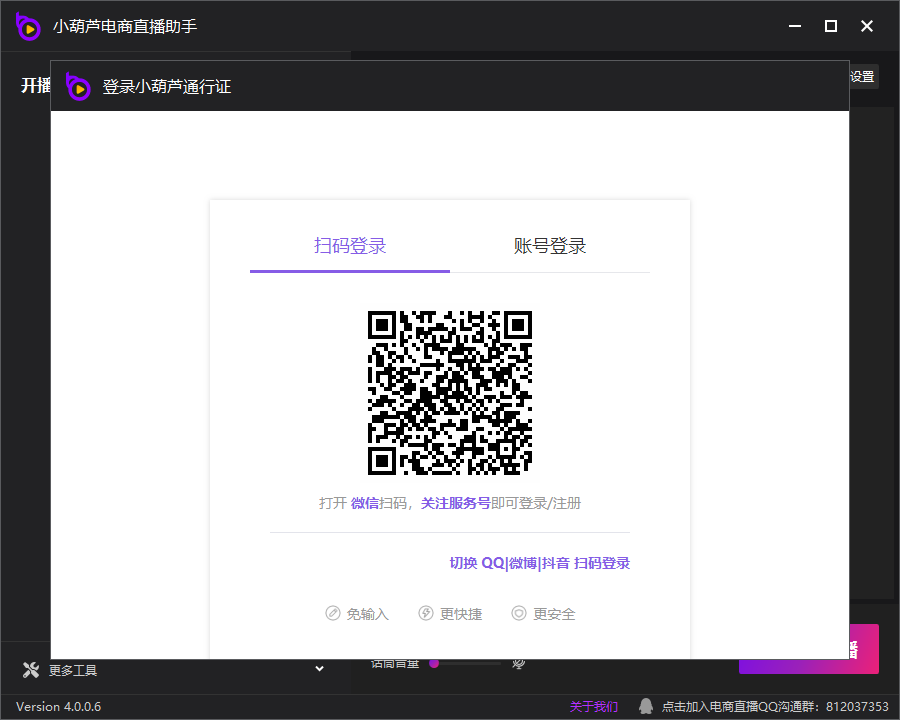
- 也可以在账号登陆页面中选择其他方式进行注册和登录
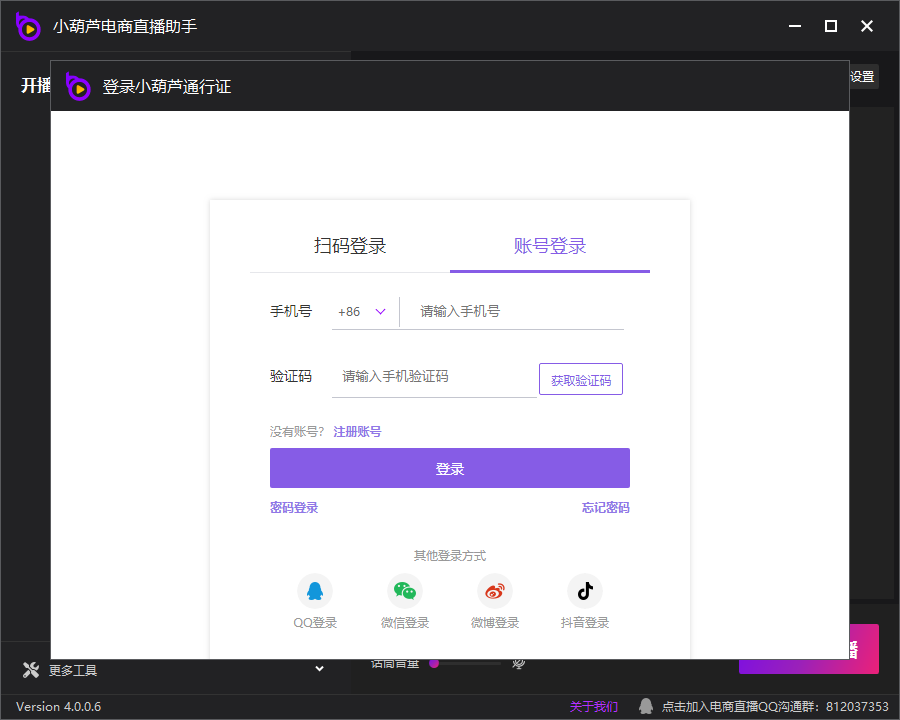
- 登录账号之后即可进入软件主界面
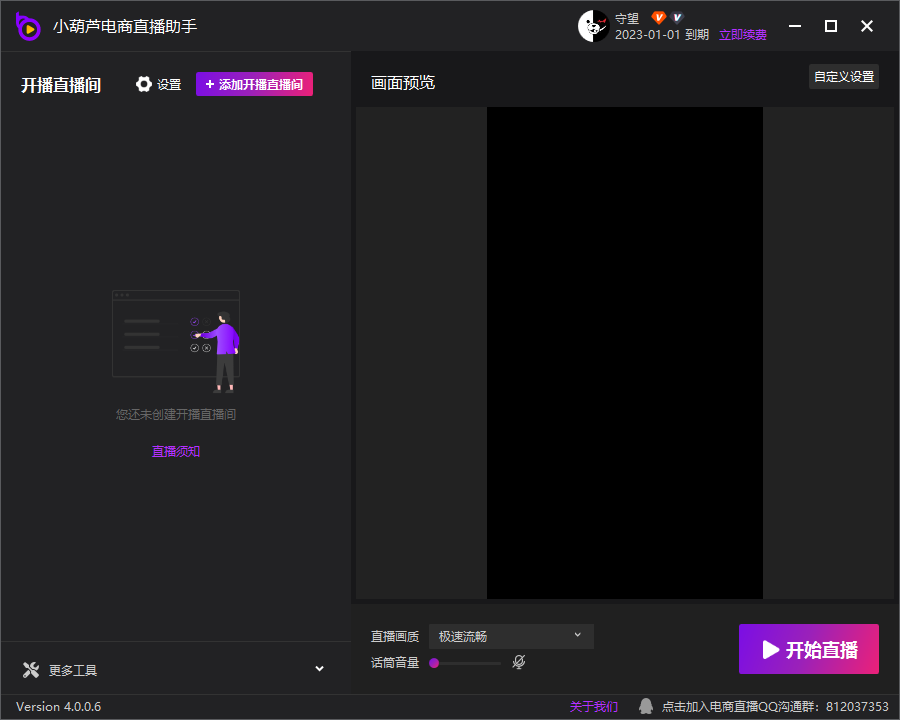
2、开始直播
不支持在 Docs 外粘贴 block
- 打开软件之前可以先接上摄像头,在打开软件之后,会自动添加摄像头画面并适配屏幕

- 点击添加开播直播间,选择自己需要直播的平台
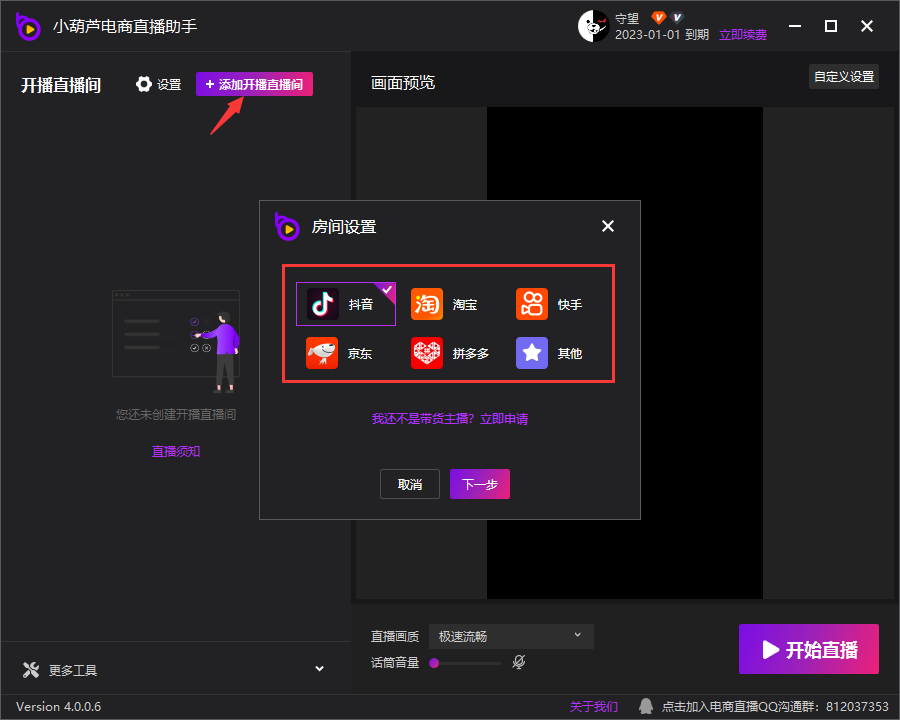
- 以抖音为例,选择抖音之后,点击下一步,用抖音APP扫描弹出窗口中的二维码
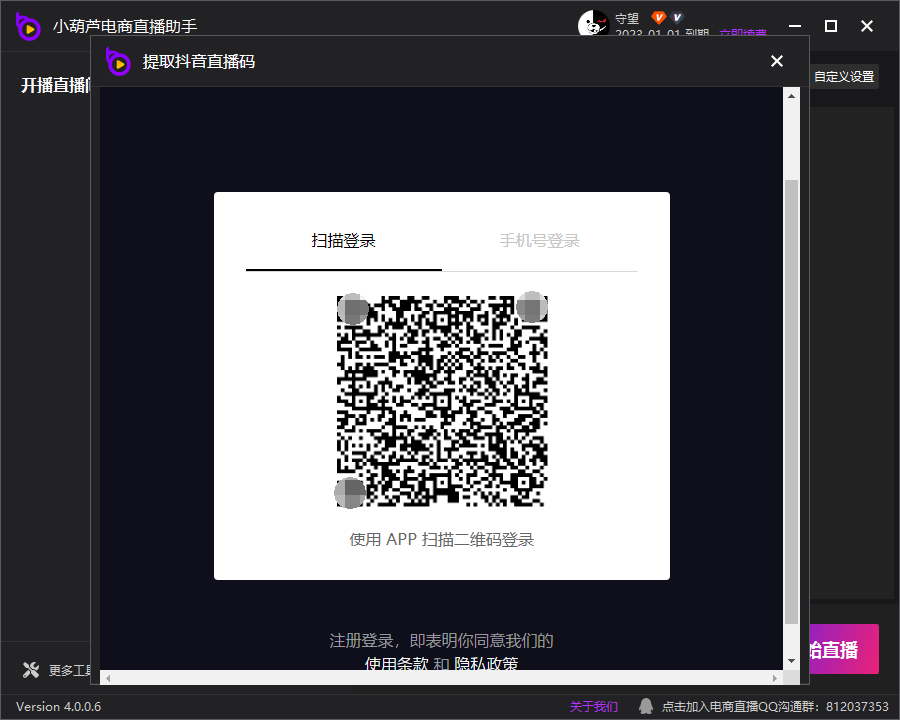
- 填写直播间信息,例如标题、分类等,如果粉丝不足1000可以选择手机模式开播,粉丝数大于1000的还可以选择电脑模式开播
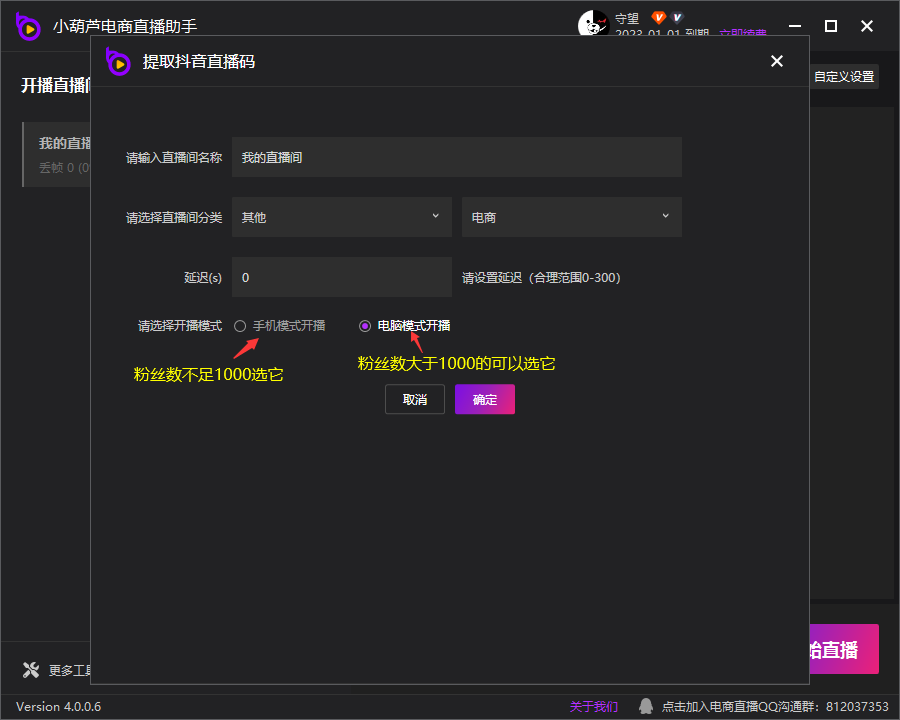
- 可以设置直播延迟,默认是0秒,最长可以设置5分钟即300秒(直播延迟是由于数据传输产生的,是客观存在的,一般从几秒钟到几十秒不等,延迟设置0秒即软件会将画面实时推流,但观众看也还是会有延迟)
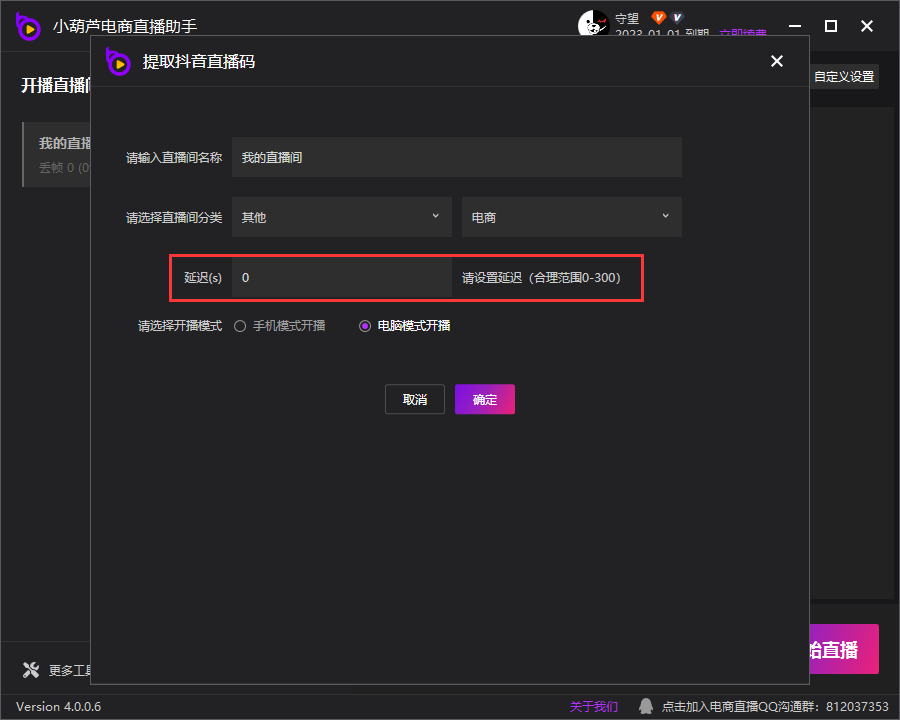
- 点击确定后即可完成添加直播间操作,此时我们在软甲左侧即可看到刚刚添加的直播间了。
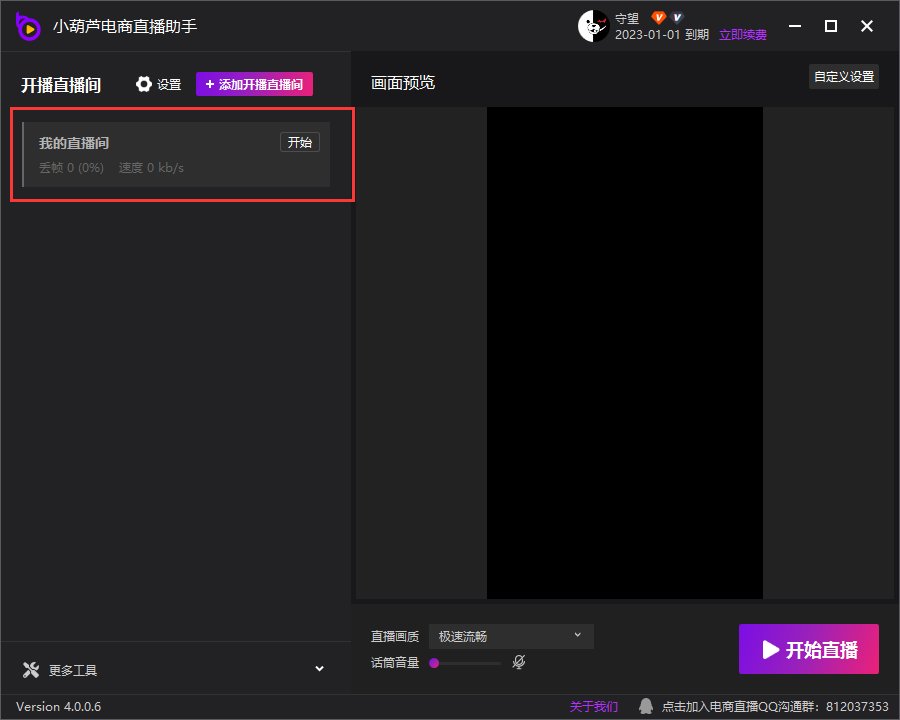
- 点击直播间旁边的开始按钮即可开始直播
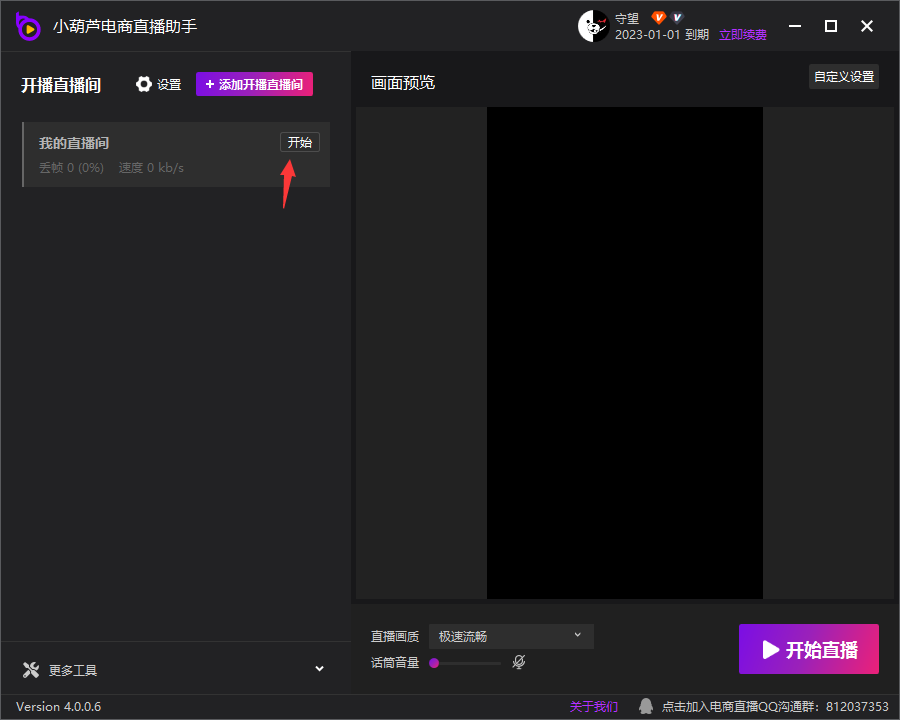
3、直播设置
- 通过直播画质选项,可以在极速流畅和高清蓝光两个画质中进行选择
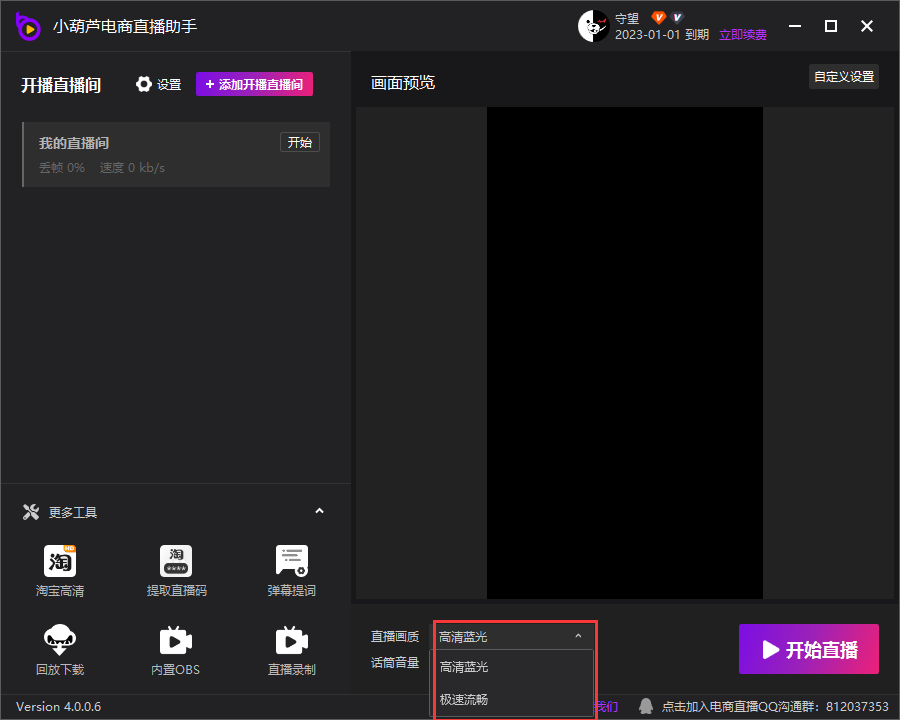
- 通过话筒音量可以快速调节麦克风音量,点击后面的麦克风图标可让麦克风立即静音
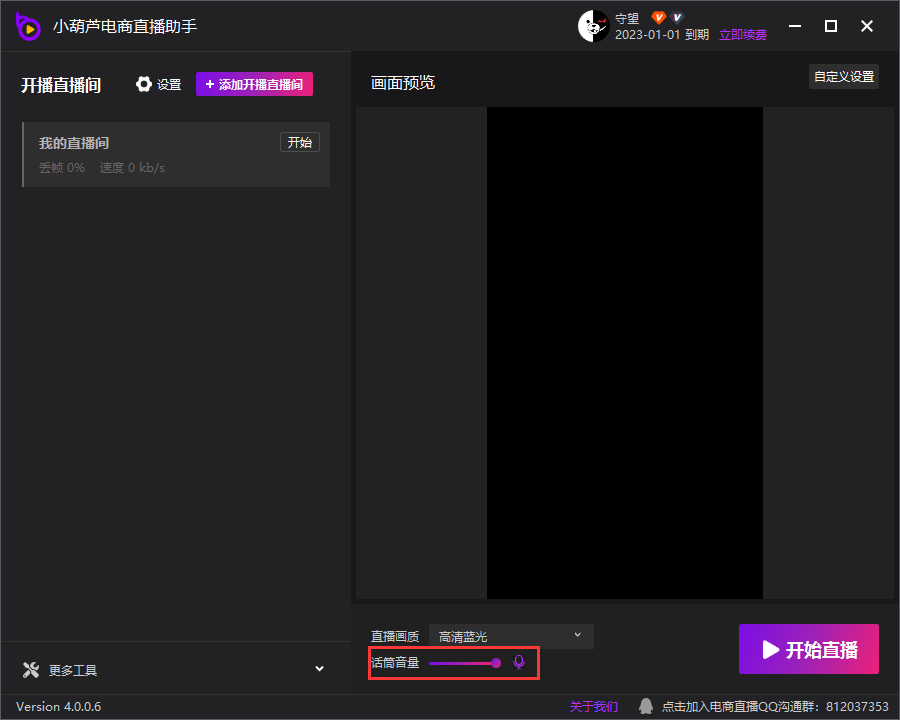
- 点击右上角的自定义设置选项可以打开内置OBS并进行更多设置

4、内置OBS设置
- 点击自定义设置或在更多工具中点击内置OBS均可打开软件的内置OBS
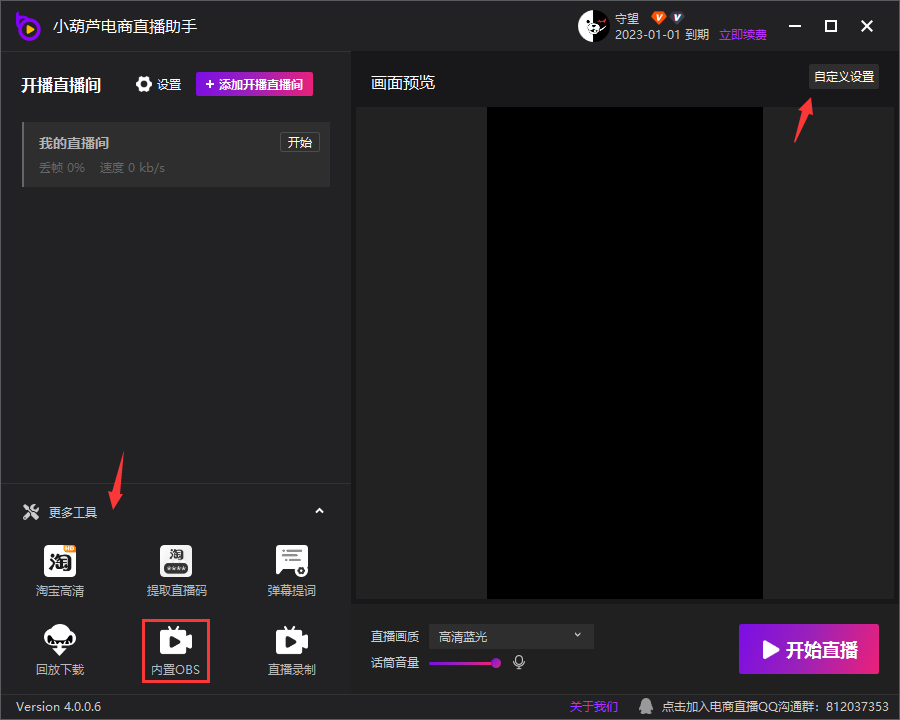
- 点击后可以看到内置OBS的主界面
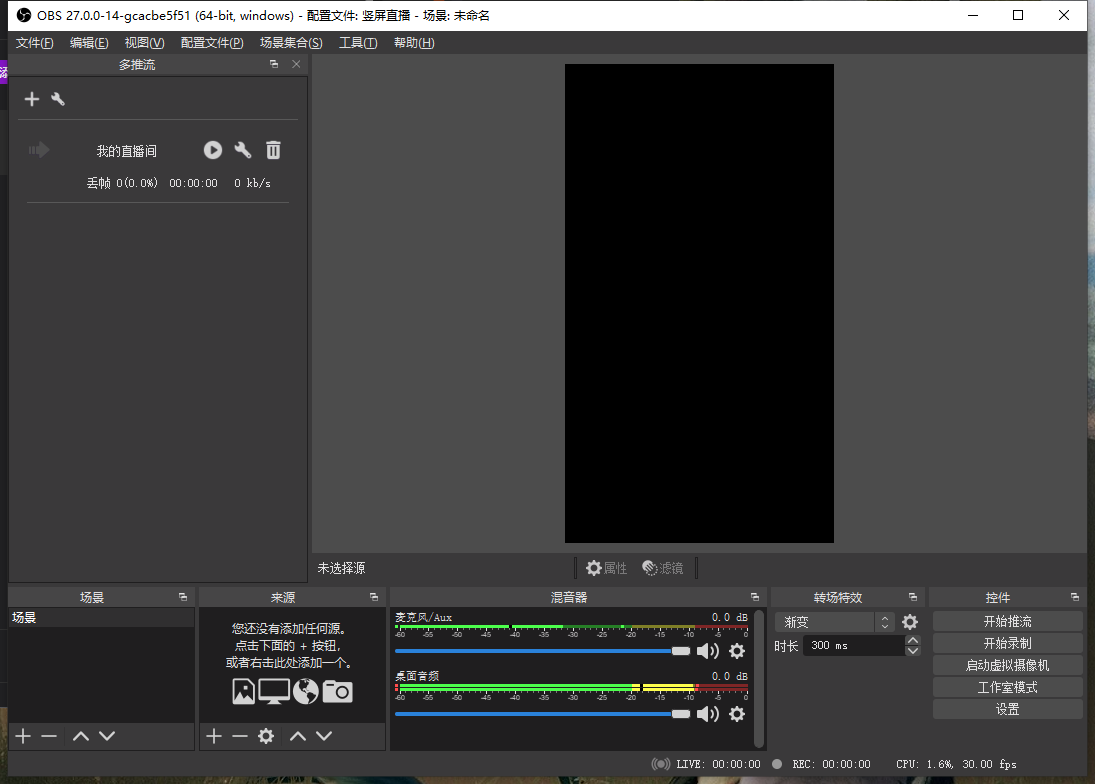
- 点击上方配置文件,在下拉列表中可以在竖屏直播和横屏直播之间进行切换
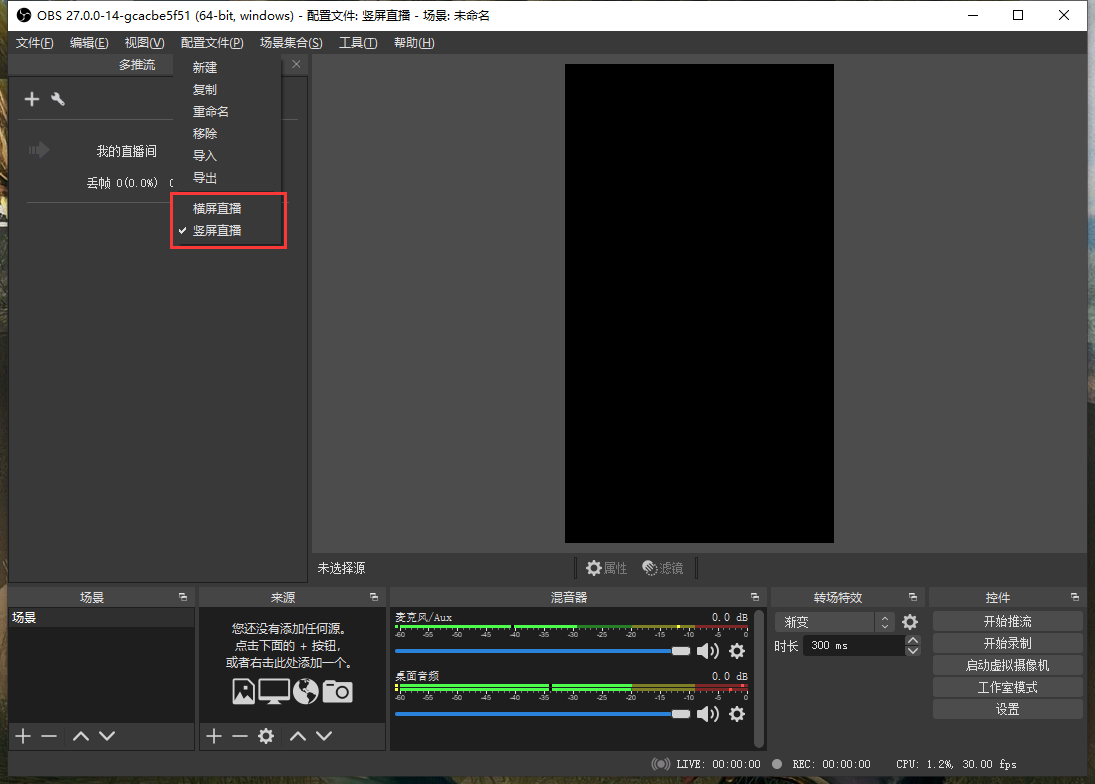
- 此外,在设置-视频选项中也可以设置直播的分辨率,帧数也是在该窗口中进行设置
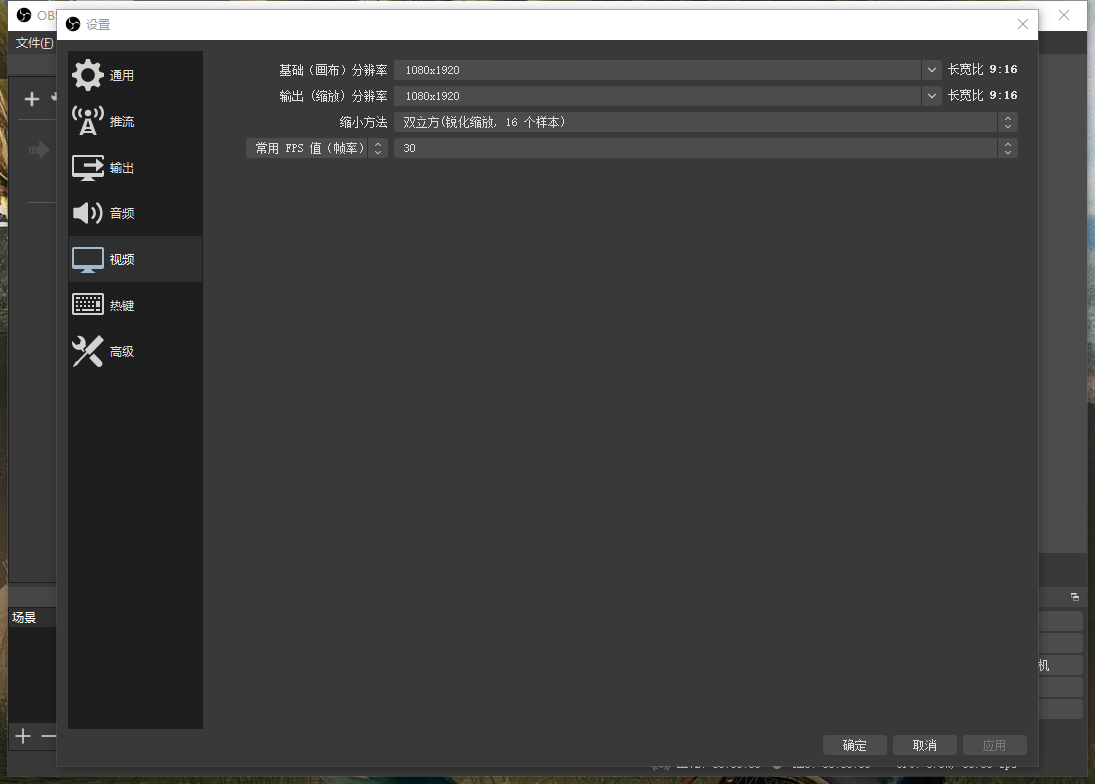
- 直播的码率(视频比特率)可以在设置-输出中进行设置
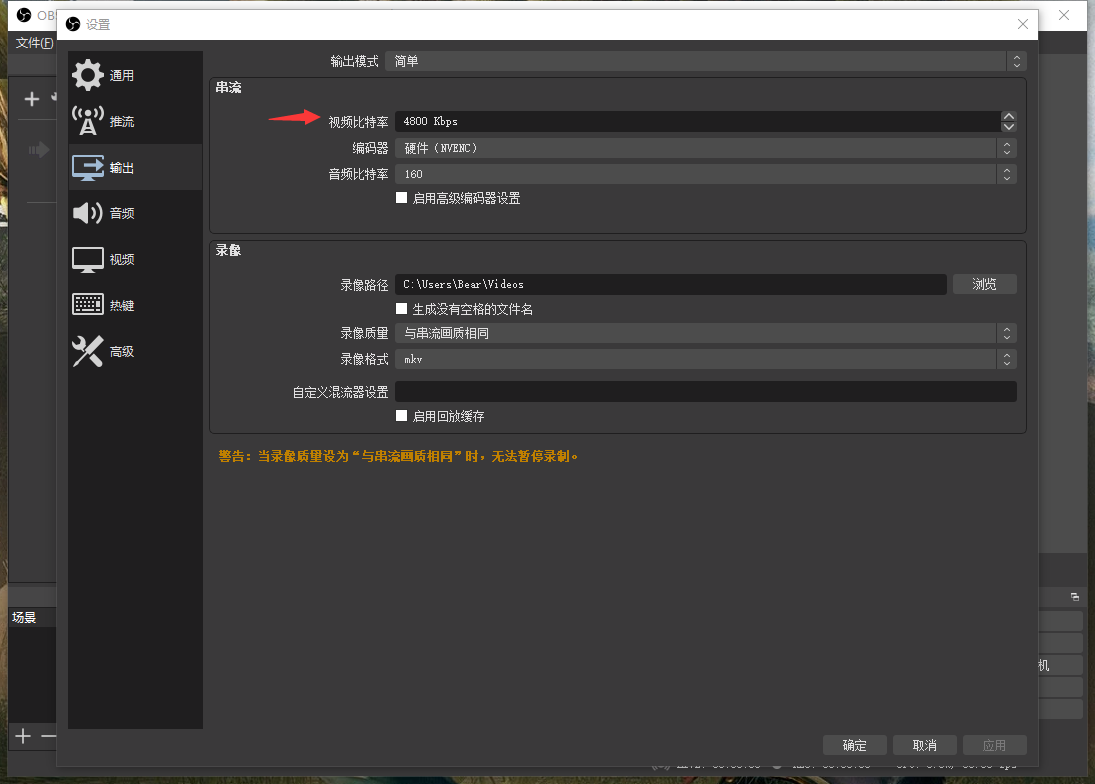
- 同样的分辨率情况下,码率越高则画质越清晰,需要的宽带上行也会更多,如果直播出现卡顿情况可以适当调低码率
- 当麦克风出现没有声音的情况时,可以到设置-音频中检查麦克风设备是否选择正确
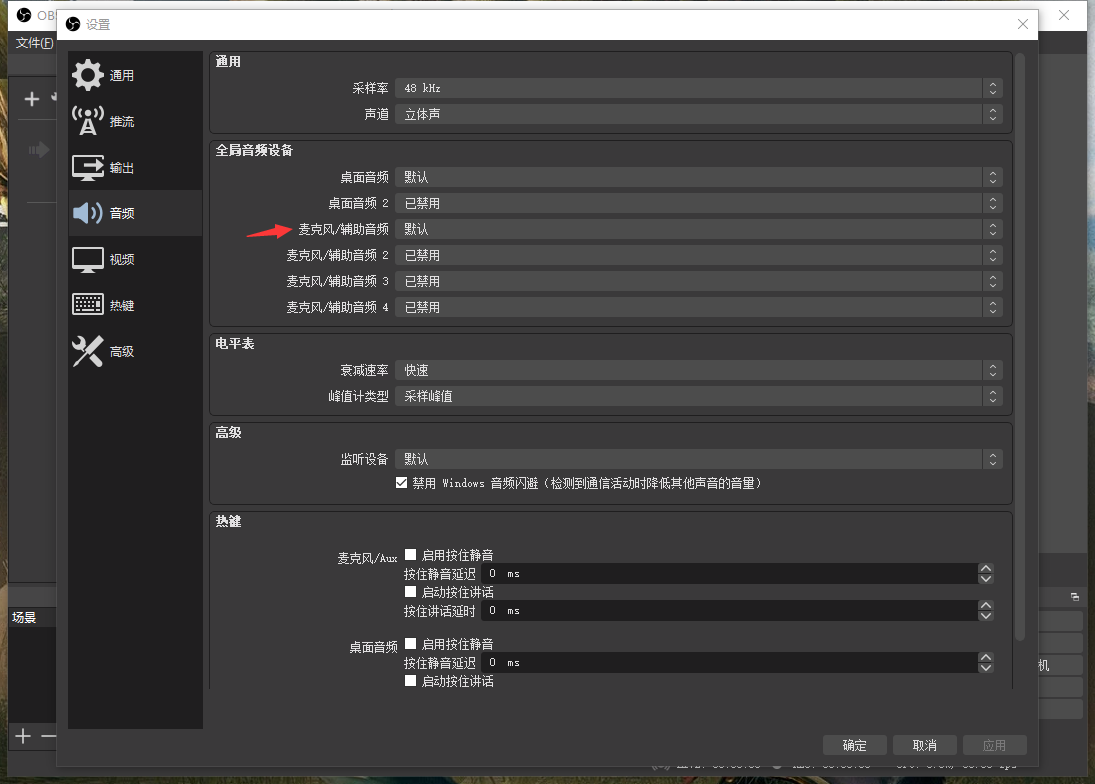
- 设置完成后点击确定即可保存当前配置并关闭设置窗口
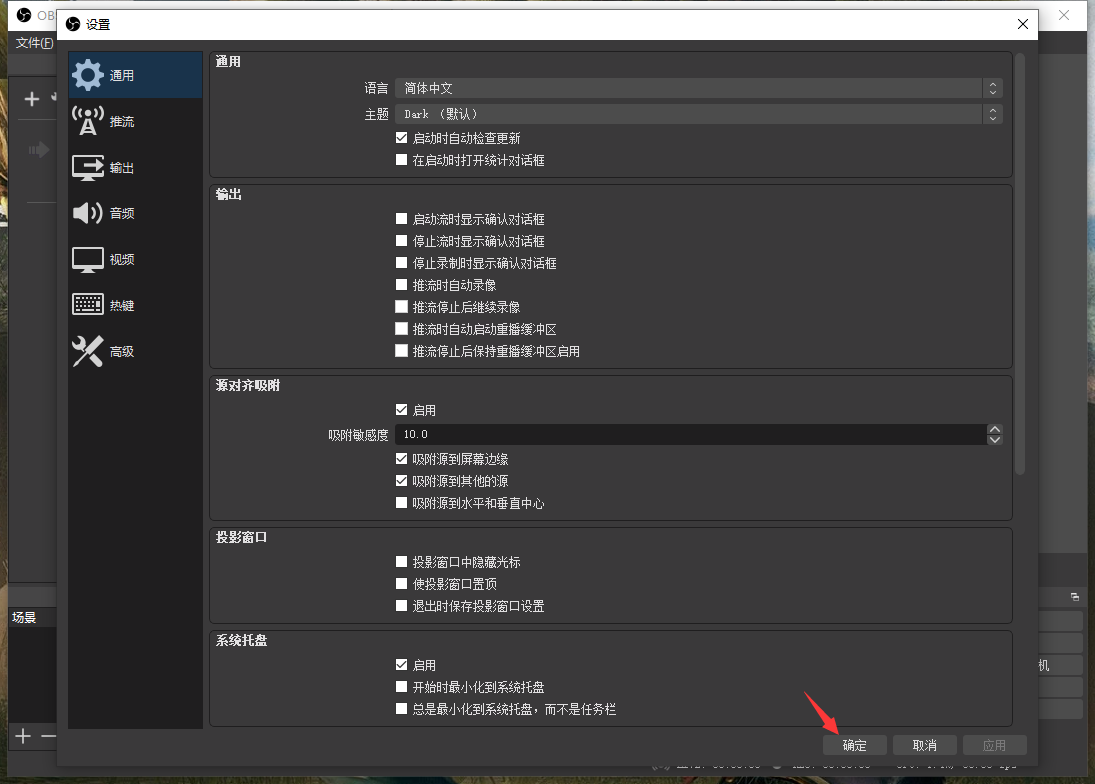
- 在来源处点击右键,或点击下方的+号按钮可以添加摄像头、图片、文字等内容
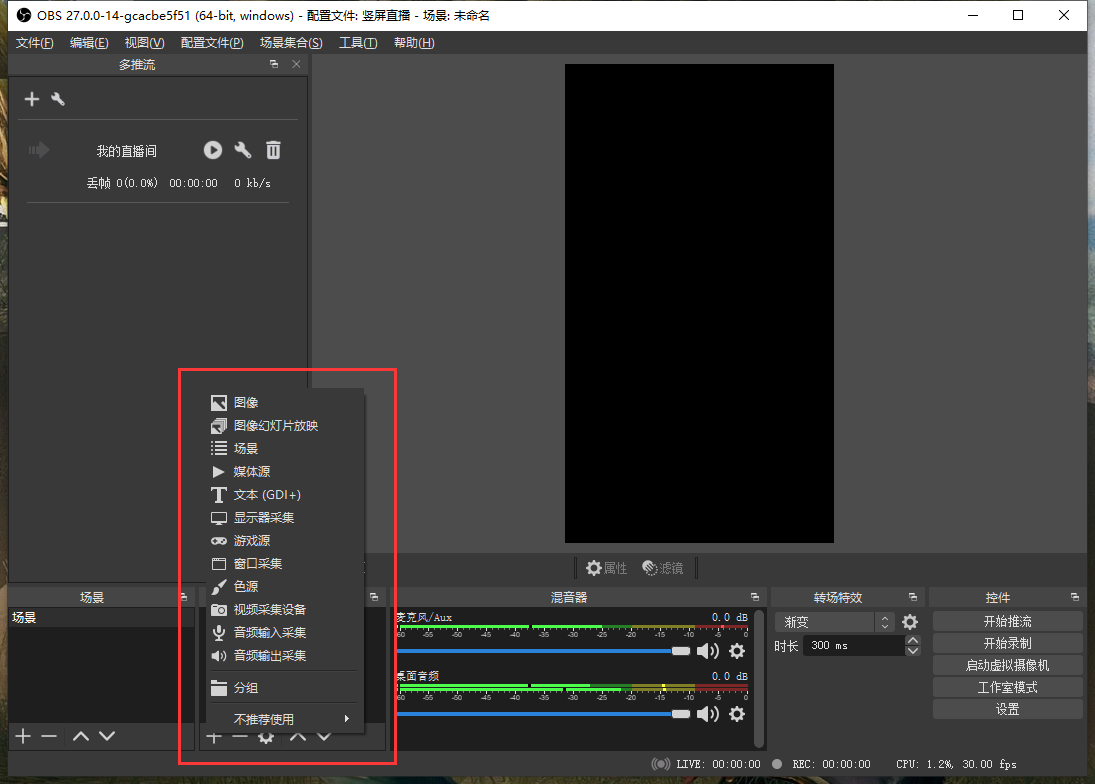
- 点击添加视频采集设备即可添加摄像头
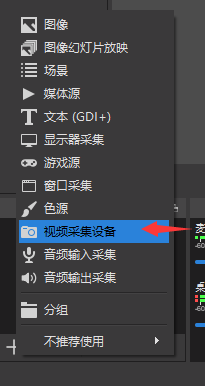
- 在弹出的属性窗口中我们可以选择摄像头设备
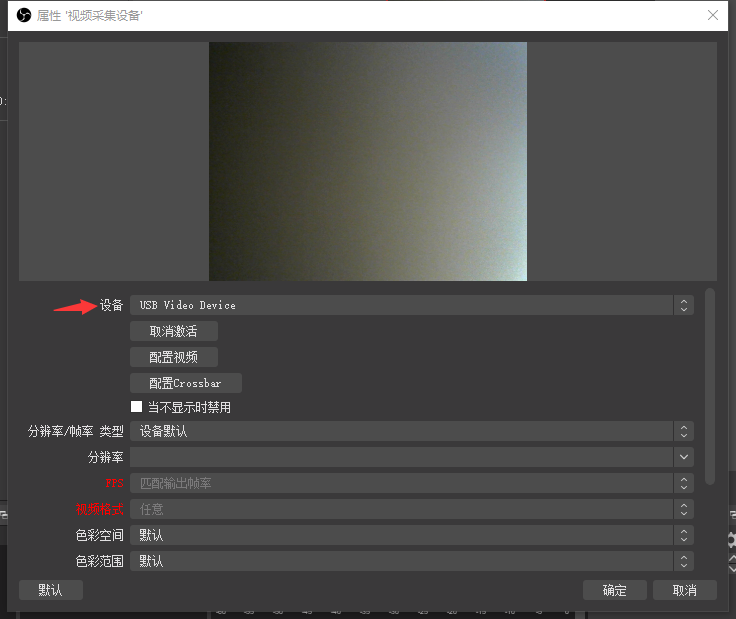
- 分辨率和帧率可以保持设备默认,也可以进行自定义设置
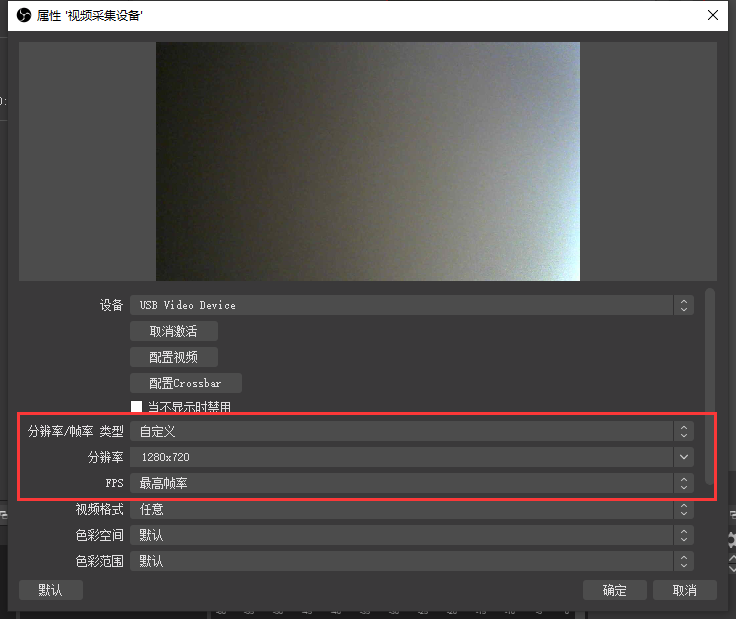
- 点击确定后即可完成添加,通过拖动红色小方块可以改变摄像头的显示大小,拖动摄像头画面则可以改变其显示位置

- 此外,如果需要将摄像头画面填满整个屏幕,我们可以点击摄像头全屏自适应按钮,一键完成操作
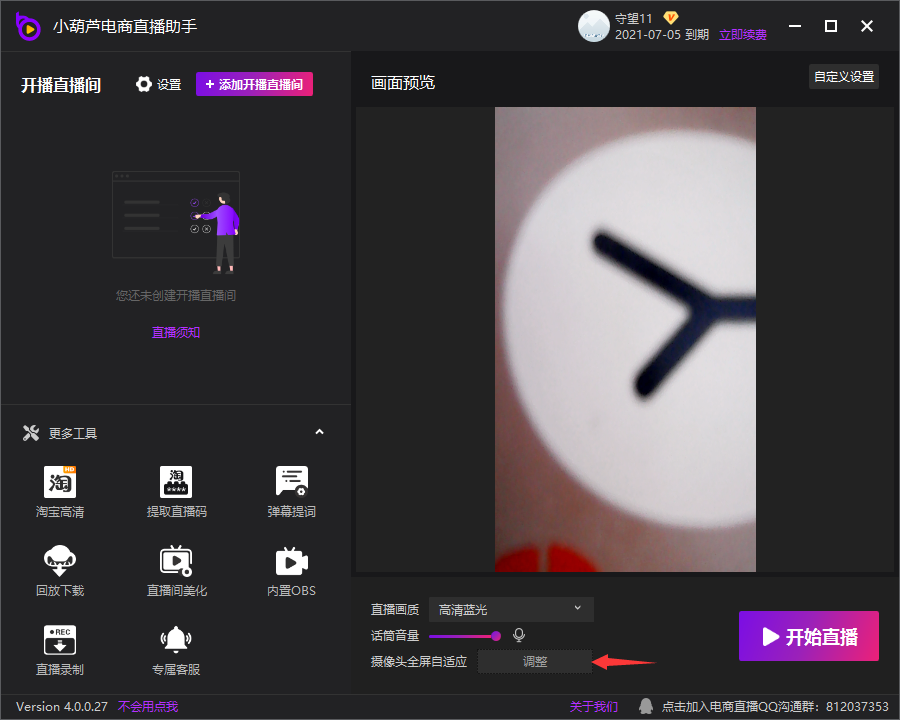
免责声明:本站对会员仅提供安装、咨询等服务,部分文章及下载资源收集于网络,不保证软件的使用时长、完整性及安全性,请下载后自行测试,资源仅供学习和交流使用,版权归资源原作者所有,若本站发布的内容若侵犯到您的权益,请联系站长删除,我们将及时处理!
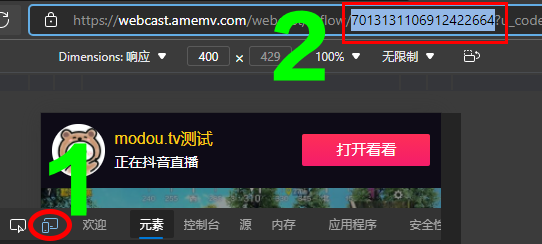


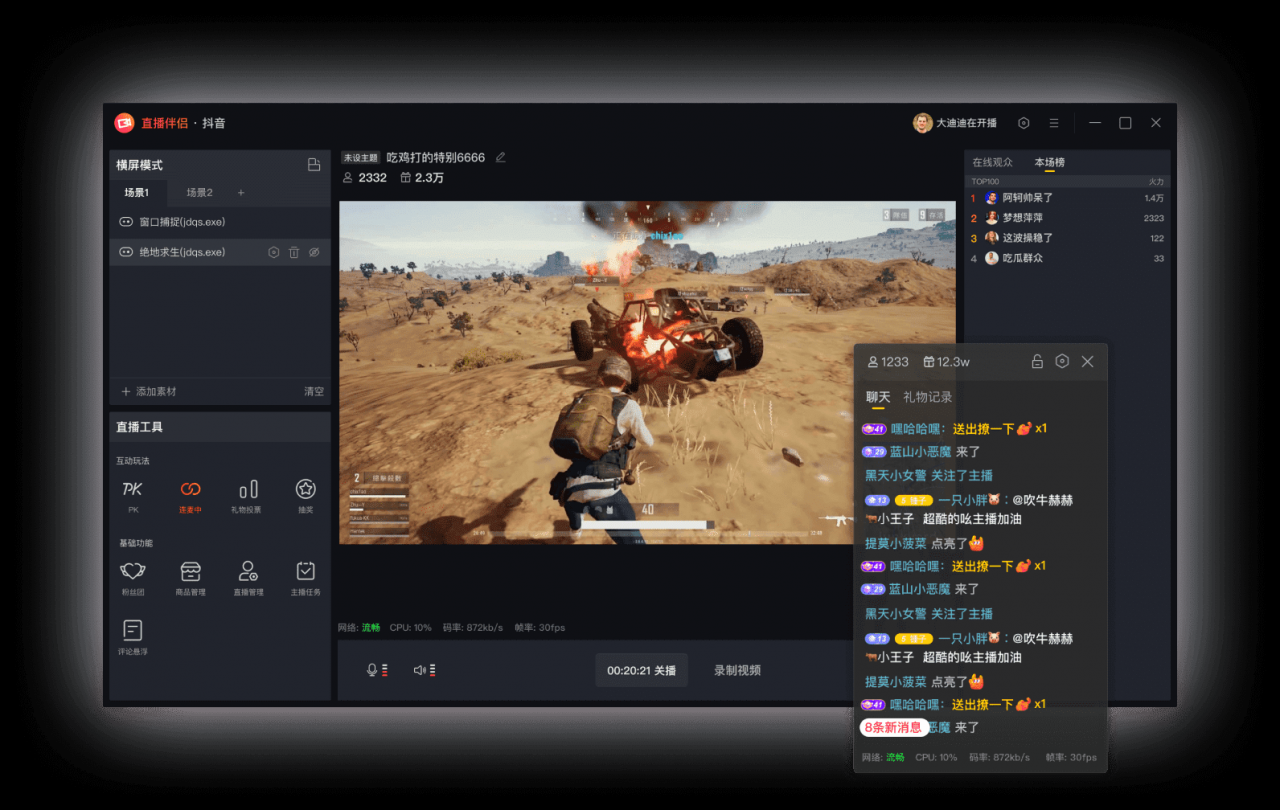

评论0