文件1地址:OBS Studio 27.0(Windows 64位)
文件2地址:OBS Studio 27.1(Windows 32位)
文件3地址:OBS Studio 27.2(Windows 64位)
文件4地址:OBS Studio 27.2 (Windows 32位)
撤消/重做支持
OBS Studio 27 带来了我们最需要的功能之一:撤消/重做支持!修复你的错误现在就像按 Ctrl+Z(在 macOS 上按 Cmd +Z)一样简单。您还可以使用 Ctrl+Y 或 Ctrl+Shift+Z 重做操作
macOS 和 Linux 上的浏览器停靠
经过大量工作,我们终于添加了对浏览器面板的支持!这不仅意味着您可以添加自定义浏览器停靠栏,而且您还可以使用“连接帐户”按钮直接登录您的 Twitch 和 Restream 帐户。
目前在 Wayland 上不可用
源可见性转换
当您切换源的可见性时,您现在可以使用 OBS 支持的任何类型的过渡(包括 Stingers)使其过渡进出!
轨道哑光 Stingers
Stinger 过渡现在已更新为一个称为轨道遮罩的新设置。Track matte Stingers 允许您创建在过渡期间同时显示第一个场景和第二个场景的过渡。标准 Stinger 过渡通常需要一个覆盖整个屏幕的框架,以掩盖场景 A 和场景 B 之间的剪切。使用轨道遮罩,您可以在过渡期间无缝地同时显示两个场景。
在 wiki 上了解有关创建轨道遮罩刺的更多信息
缺少文件对话框
与其他视频制作应用程序类似,现在可以更轻松地找到丢失文件的源。只需启动 OBS 或切换场景集合即可获得通知。
支持所有内置源,包括浏览器和 VLC 视频。使用该对话框,用户可以选择手动选择新文件夹/文件,或清除源的选定路径。如果所有文件都在同一文件夹中,则在选择文件时会自动检测到它们。
降噪,由 Windows 上的 NVIDIA Broadcast 提供支持
噪声抑制音频过滤器现在支持 NVIDIA 噪声去除。OBS Studio 捆绑了两种现有的降噪方法,称为 Speex 和 RNNoise。此更新允许安装了受支持的 NVIDIA GPU 和NVIDIA 广播音频效果 SDK 的用户使用NVIDIA 广播的噪声消除技术作为噪声抑制过滤器。
改进了笔记本电脑的显示捕获
笔记本电脑上的显示捕获现在允许在不同的 GPU 上捕获显示。这不需要用户配置,让用户比以往任何时候都更容易开始创建令人惊叹的内容。启用笔记本电脑捕获模式后,所选显示器周围将显示黄色边框(但不在输出中),表明它正在使用 Windows 图形捕获。此边框由 Windows 本身处理,目前无法关闭——但未来的 Windows 10 更新将提供隐藏它的选项。
免责声明:本站对会员仅提供安装、咨询等服务,部分文章及下载资源收集于网络,不保证软件的使用时长、完整性及安全性,请下载后自行测试,资源仅供学习和交流使用,版权归资源原作者所有,若本站发布的内容若侵犯到您的权益,请联系站长删除,我们将及时处理!
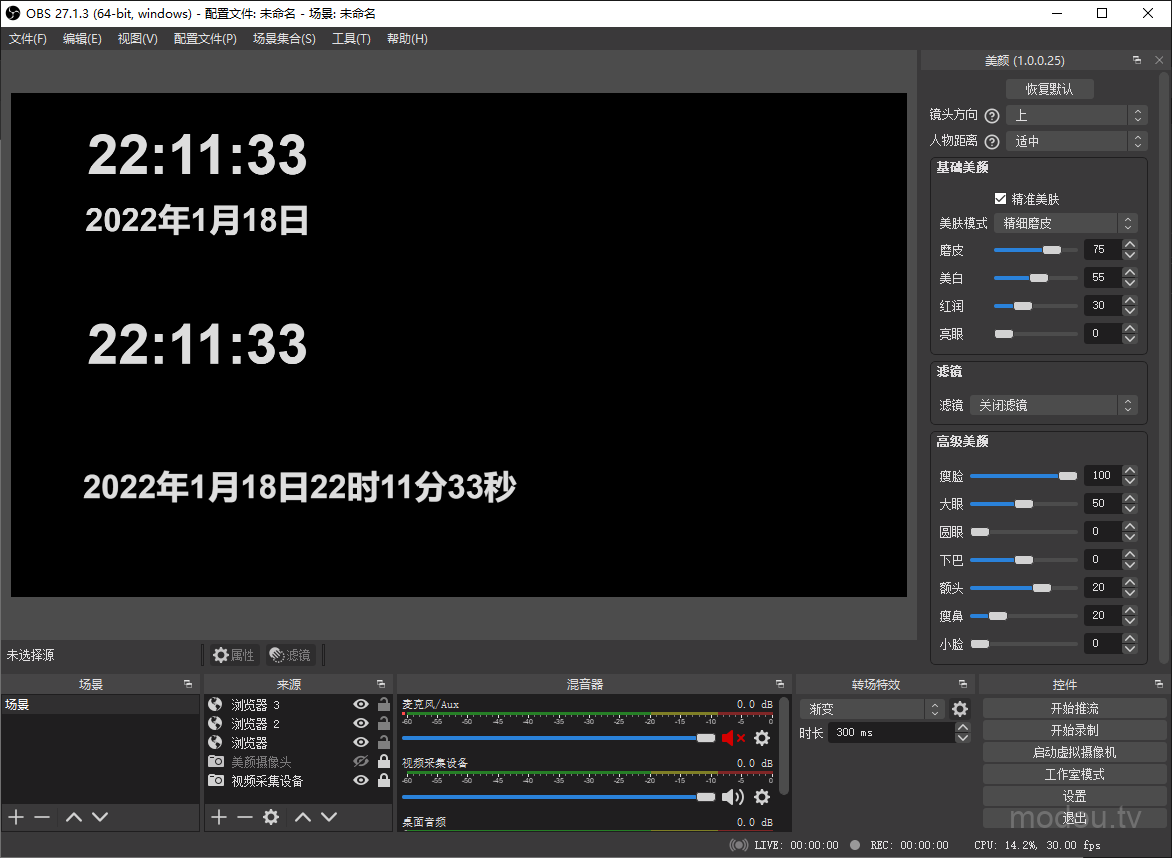

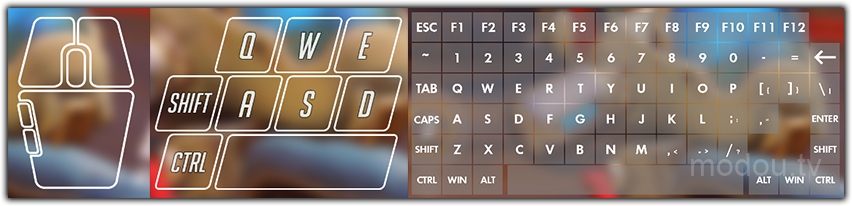



评论0