什么导致编码在 OBS 中过载?
在分析了所有遇到类似问题的用户案例和计算机后,我们得出的结论是,这个问题通常是由于多种不同的原因造成的。尽管错误消息表明问题主要是由于 CPU 资源较少,但原因还包括其他因素。其中一些如下所列:
- CPU 瓶颈:正如前面所解释的,这是出现此错误消息的主要原因。当您的 CPU 被编码过程阻塞时,事情开始变慢,这就是 OBS 向您提示错误消息的地方。
- 低存储空间: OBS Studio 要求您在使用该软件时计算机上有可用的最佳存储空间。除了使用 RAM 之外,它还使用您的硬盘驱动器进行一些操作,包括写入临时配置和输出文件。如果您没有足够的空间,您可能会遇到此问题。
- 第三方流媒体应用:如果您在后台运行其他流媒体/流媒体相关应用,它们可能会与 OBS 发生冲突,导致无法正常工作或过载。禁用这些应用程序通常可以解决问题。
- 高屏幕分辨率:当您从低屏幕分辨率尺寸转移到更高尺寸时,OBS 将需要更多资源。如果您没有足够的 CPU 能力,更高的分辨率可能是导致问题的罪魁祸首。
- 优先级: OBS 可能在您的任务管理器中设置为低优先级。这将导致其操作的优先级较低,CPU 将无法满足其处理请求,因此会出现错误消息。
在我们继续解决方案之前,请确保您在计算机上以管理员身份登录并将所有 OBS 录制文件保存到可访问的位置。
解决方案 1:更改进程的优先级
解决“编码过载”错误的最流行的修复方法是从任务管理器更改 OBS 进程的优先级。您的处理器按照优先级原则工作;与其他进程相比,优先级高的进程将首先被处理。在 OBS 的情况下,软件需要以 1:1 的比例跟上您的游戏屏幕/流媒体窗口。播放速率应与游戏广播的速率相匹配。如果不是这样,您将遇到错误消息。
在此解决方案中,我们将同时启动游戏和 OBS 软件,然后通过 alt-tabbing使用任务管理器更改优先级。我们可以通过两种方式改变优先级,即降低游戏的优先级或提高OBS的优先级。
- 启动游戏和 OBS 工作室并开始玩游戏,同时进行流媒体播放。
- 现在按 Windows + R,在对话框中键入“ taskmgr ”,然后按 Enter。
- 进入任务管理器后,选择游戏,右键单击它并选择”转到详细信息(G)”。您也可以在打开 OBS Studio 的属性时执行相同操作。
- 进入详细信息部分后,右键单击特定的游戏进程并选择设置优先级 > 低于正常。在 OBS 的情况下,选择Set priority > Above normal。
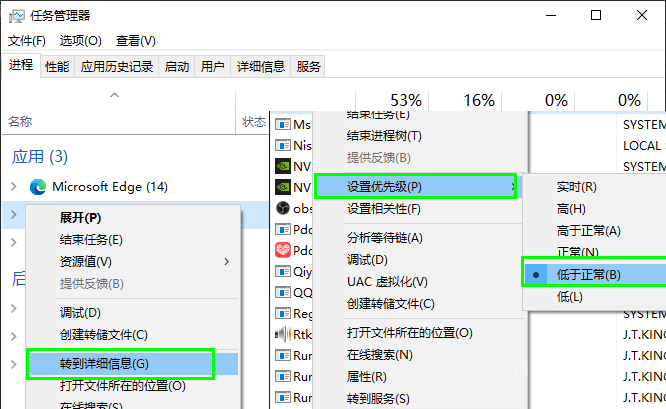
- 保存更改并退出任务管理器。现在 alt-tab 到游戏并检查您是否可以正常流式传输而没有任何问题。
解决方案 2:降低输出分辨率
每当您流式传输游戏时,屏幕都会实时编码,这可能是正在进行的 CPU 占用最大的任务。例如,在 1080p 编码的情况下,该过程需要两倍于为 720p 中的每帧创建的像素。减少 CPU 压力的解决方法是告诉 OBS 降低输出分辨率。如果您降低输出分辨率,软件会在将帧传递给编码器之前自动减少缩小帧。
- 启动 OBS Studio 并单击屏幕右下角的“设置”按钮。
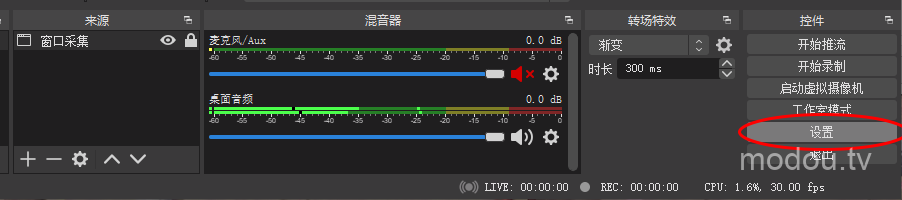

- 接下来,转到您可以在界面左角看到的工具的“视频”选项卡,然后选择“输出(缩放)分辨率”选项并从下拉列表中选择较低的分辨率。
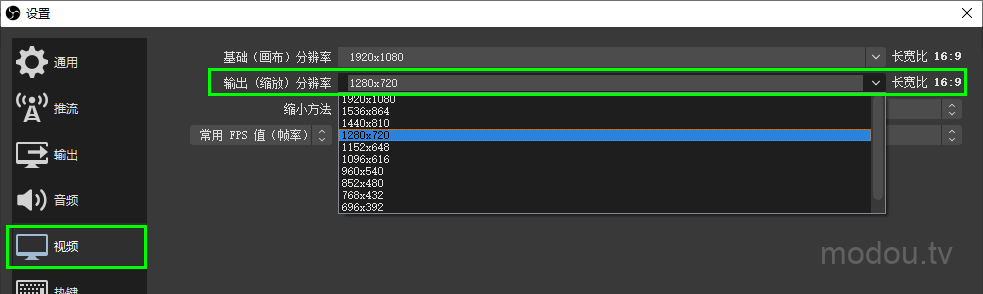
- 设置完成后,点击“应用”和“确定”按钮保存更改并退出 OBS。之后,重新启动计算机并尝试录制计算机屏幕或流式传输游戏,看看编码错误是否已解决。
解决方案 3:降低帧速率
帧率对应于从视频中捕获的帧数。如果您是游戏玩家,您就会明白帧速率是游戏引擎和其他图形处理元素的主要基准。如果您以高帧率捕捉游戏,您很可能会遇到一些问题和一台滞后的计算机。在此解决方案中,我们将导航到您的 OBS 设置并相应地降低帧速率。
- 像我们在之前的设置中一样打开 OBS,然后转到工具右下角的设置面板。
- 然后,从屏幕左侧选择“视频”面板并从下拉菜单中点击“常用 FPS 值”,选择 30 或更少。
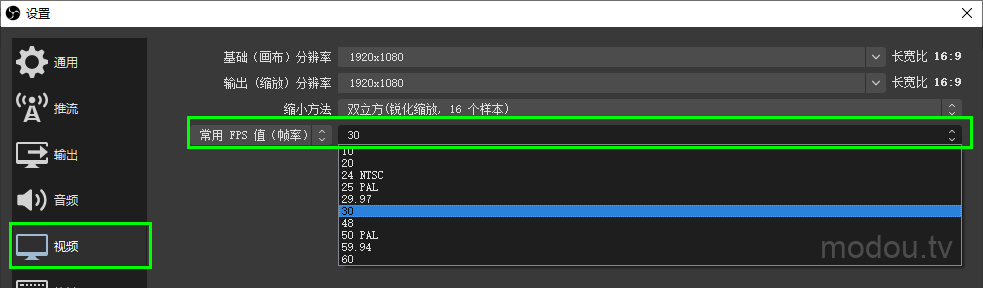
- 最后,单击“应用”和“确定”以应用更改。之后,重新启动您的 PC 以查看 OBS 编码是否过载修复。
解决方案 4:更改 x264 预设
众所周知,OBS使用最好的开源视频编码库,默认是x264。它包含许多预设,用于设置 CPU 使用率以及最终输出的视频分辨率以在这两者之间取得平衡。同时,这个工具的默认预设被称为“非常快”,它不能提供最佳平衡。预置位表示编码器的运行速度。因此,如果您设置更快的预设,将使用更少的 CPU 源,并且会降低视频质量。实际上,您必须将 x264 预设设置为“超快”或“超快”才能修复 OBS Studio 编码过载问题。找到下面写的简单步骤。
- 启动OBS工作室和点击设置出现在屏幕的右下侧。
- 从左侧导航窗格中选择输出,然后单击高级作为输出模式。
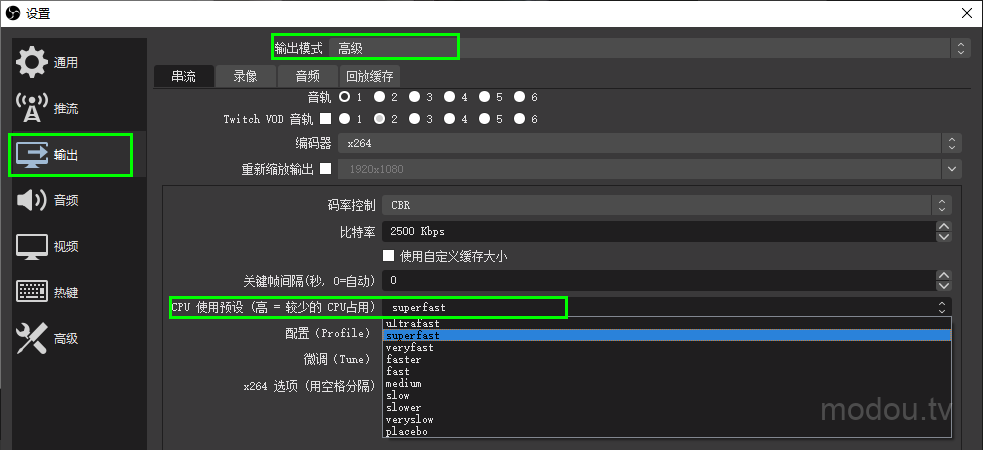
- 现在尝试更改预设模式,看看选择更快的模式是否可以为您解决问题。
解决方案 5:使用硬件编码
如果以上方法都行不通,我们可以考虑使用硬件编码。硬件编码器,即 AMF、Quicksync 和 NVENC,主要在 Intel 股票 GPU 和较新的 AMD/NVIDIA GPU 中得到支持。每个用户都可以选择将一些编码负载引导到硬件编码器,但质量有所下降。
总而言之,GPU 编码器提供的质量不如默认的 x264,但如果您的 CPU 资源有限,它们会很有帮助。
首先,我们将检查您的 OBS 软件中是否已启用硬件编码选项。如果不是,我们将执行其他步骤并尝试解决问题。
- 启动您的 OBS Studio 并导航到设置,就像我们之前在解决方案中所做的那样。
- 现在使用左侧导航窗格单击“输出”选项卡,选择“高级输出模式”并选中“编码器”选项。


如果您没有看到 AMF、Quicksync 等选项,您可以尝试使用以下步骤启用该选项。如果它如上例所示,只需启用它,保存更改并重新启动计算机。
如果您在编码选项中看不到快速同步,则可能意味着您的集成显卡未在您的 BIOS 中激活。每个英特尔主板都有集成显卡,并且它们大多默认启用。
您可以导航到 BIOS 设置并检查是否启用了集成显卡选项。由于制造商的变化,每个 BIOS 都会有所不同,因此您必须四处看看。启用专用显卡后,重新启动计算机并检查问题是否已解决。
解决方案 6:释放驱动器中的空间
OBS 生成此类错误消息的最重要原因是您计算机上的本地存储存在问题。如前所述,OBS 需要硬盘上的一些空间来保持其视频流的运行。如果您没有任何额外空间,它将不会流式传输任何类型的视频。
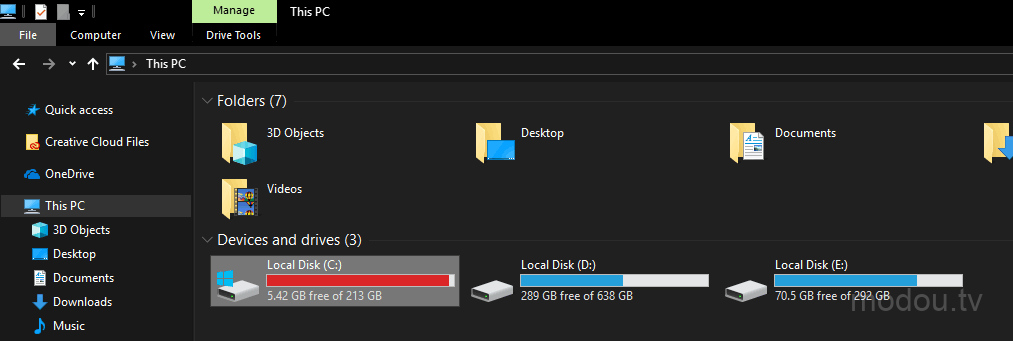
除了清理驱动器上的可用空间外,您还可以执行磁盘清理。清理磁盘后,重新启动计算机并再次尝试启动平台。
- 按 Windows + E 打开文件资源管理器,单击This-PC,然后选择要清理的驱动器。
- 右键单击它并选择Properties。
- 进入属性后,选择“常规”选项卡并单击“磁盘清理”。
- 清理磁盘后,重新启动计算机并检查错误消息是否已解决。确保您的驱动器上至少有 5-10 GB 的可用空间。
解决方案 7:检查类似的录音软件
就像前面原因中提到的那样,OBS studio 似乎与您计算机上运行的其他录音软件发生冲突。这包括 NVIDIA Overlay、Discord、Windows 游戏栏等。这里唯一的解决方法是禁用该软件在您的计算机上运行或完全卸载它。在此解决方案中,我们将导航到应用程序管理器并从您的计算机上卸载该软件。
- 按 Windows + R,在对话框中输入“ appwiz.cpl ”,然后按 Enter。
- 进入应用程序管理器后,搜索您可能已安装在计算机上的任何录音软件。右键单击它并选择卸载。
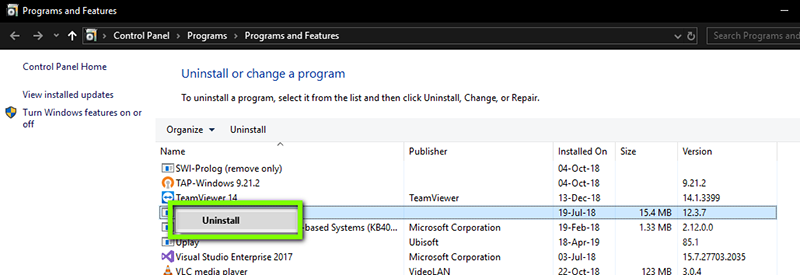
- 您还应该检查您的任务栏是否有任何在后台运行的额外应用程序。右键单击每个条目并退出应用程序。
- 确定没有任何程序在后台运行后,再次运行OBS并检查问题是否已解决。
解决方案 8:在后台关闭其他程序
这种解决方案是常识,但许多用户没有注意到这种情况。每当您使用 OBS Studio 进行流式传输并并排玩游戏时,重要的是关闭所有在后台运行的额外应用程序,以便您的 CPU 可以专注于这两个进程。您还应该考虑正在运行的后台进程,这些进程在前台可能不明显。
- 按 Windows + R,在对话框中键入“ taskmgr ”,然后按 Enter。
- 进入任务管理器后,选择任何运行后台的额外应用程序。右键单击它们并选择End task。
- 现在我们还将检查您的托盘。查看屏幕右下角的任务栏,找到任何正在运行的软件图标。如果您发现任何持续运行并消耗 CPU 的资源,请右键单击它们并选择Exit。
- 关闭所有应用程序后,尝试流式传输并查看问题是否已解决。
解决方案 9:使用第三方替代品
如果以上所有方法都不起作用,您可以尝试用其他的推流软件进行录像或直播。
免责声明:本站对会员仅提供安装、咨询等服务,部分文章及下载资源收集于网络,不保证软件的使用时长、完整性及安全性,请下载后自行测试,资源仅供学习和交流使用,版权归资源原作者所有,若本站发布的内容若侵犯到您的权益,请联系站长删除,我们将及时处理!
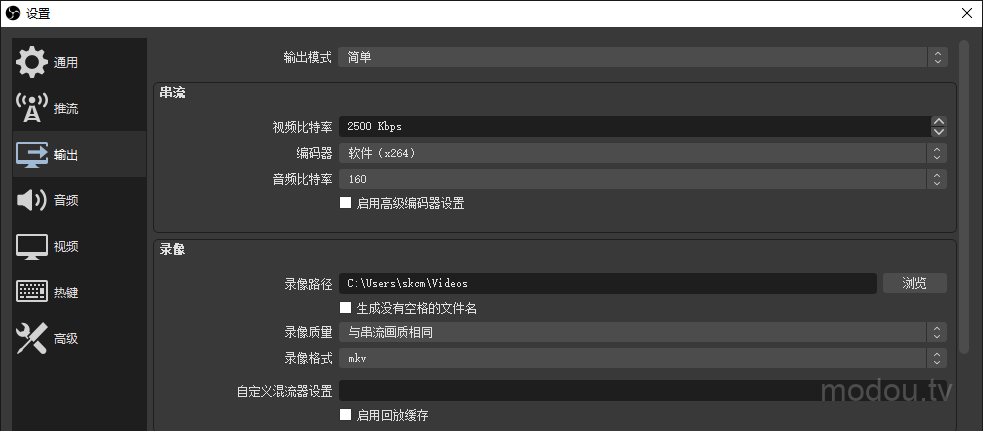
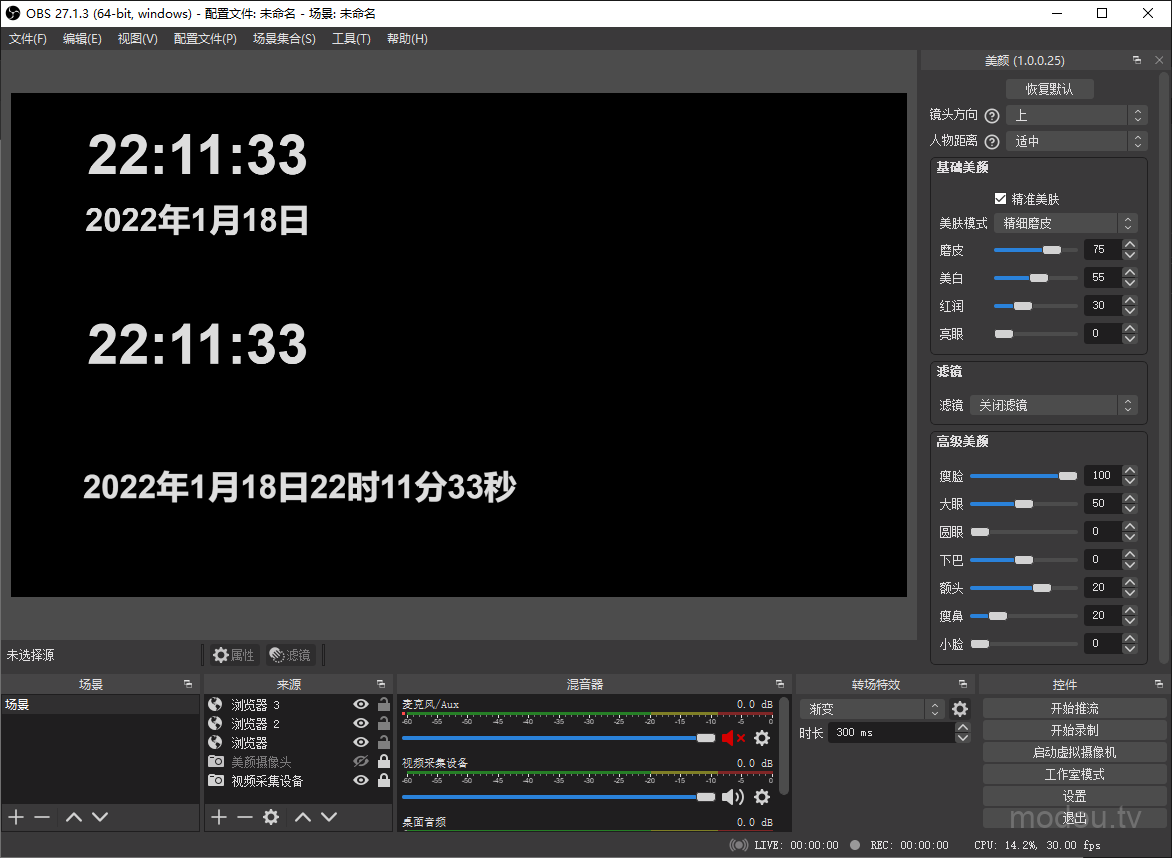
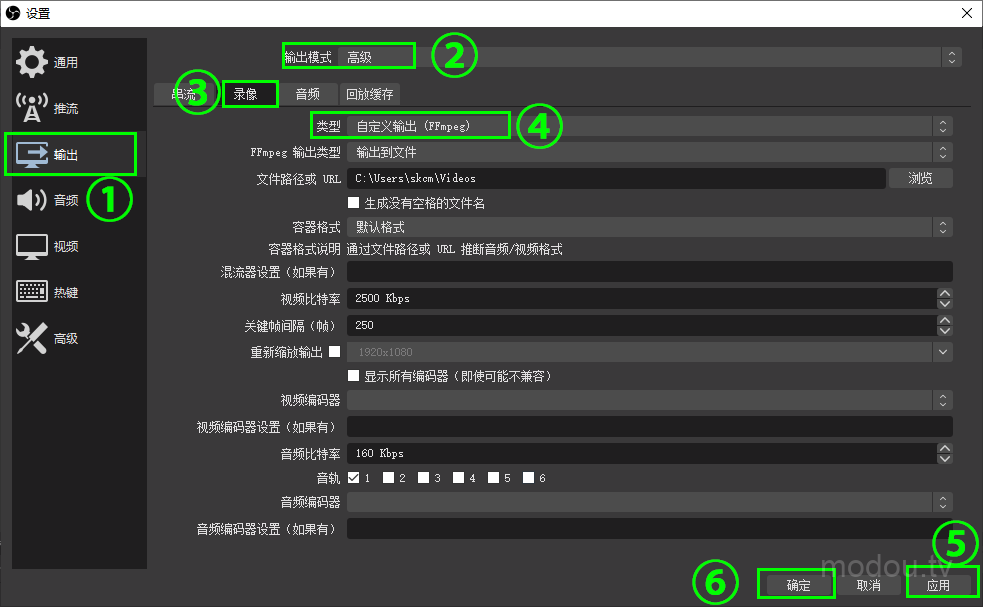

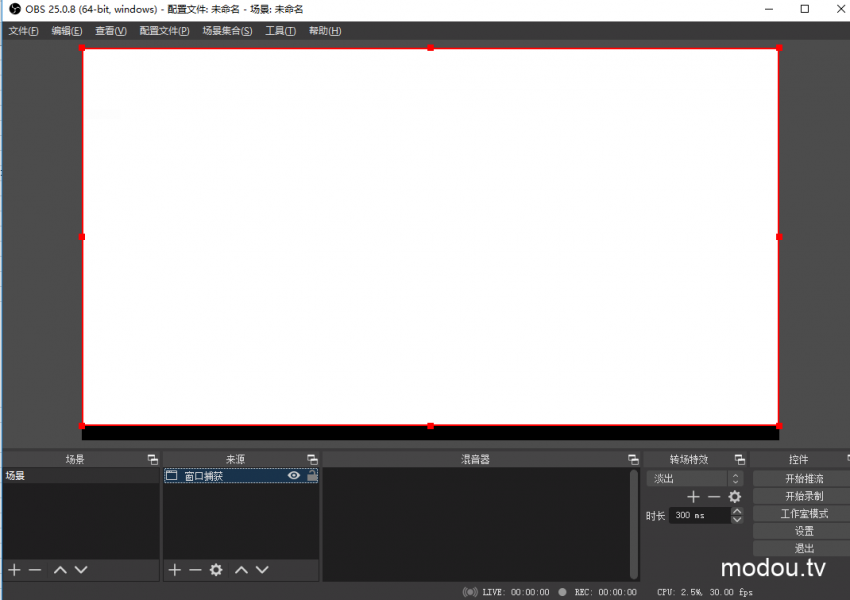
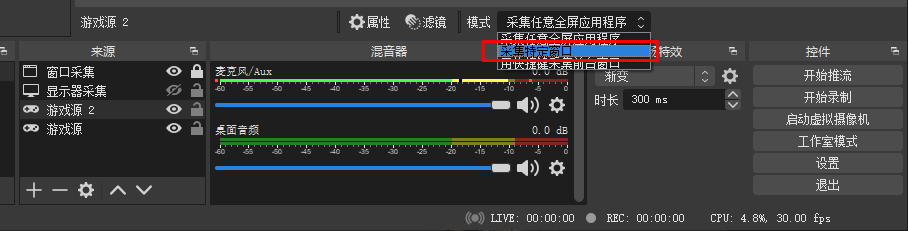
评论0